我们平时求和,一般都把公式放在数据列的下方。如果要对一张数据表进行分类汇总,求和项还要放在区域的顶端,有没有什么快速的方法吗?
本文教大家两种解决方案。
案例:
如下图所示,在每个班级区域的首行计算班级总分。
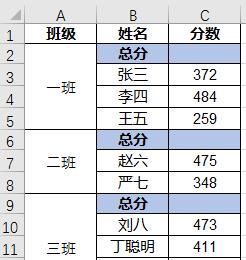
解决方案 1:公式法
这个案例的公式需要从下往上理解,所以为了让大家更快看懂,我先写“三班”的公式。
1. 在 C9 单元格输入以下公式:
=SUM(C10:$C$13)-2*SUMIF(B10:$B$13,"总分",C10:$C$13)
公式释义:
- SUM(C10:$C$13):对下一行起直至最后一行的数据区域求和
- SUMIF(B10:$B$13,"总分",C10:$C$13):对所有“总分”行所在的分数求和
- 2*…:为什么要乘以 2 呢?先卖个关子,在详解“二班”总分公式的时候说明,将会更加容易理解
* 请注意单元格的绝对和相对引用。
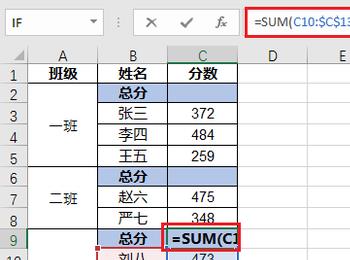
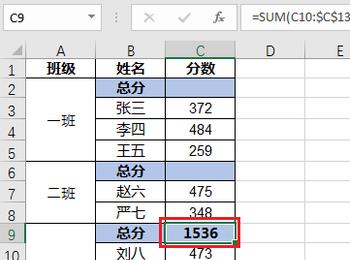
2. 将 C9 单元格复制粘贴到 C6 单元格,C6 单元格的公式变为如下:
=SUM(C7:$C$13)-2*SUMIF(B7:$B$13,"总分",C7:$C$13)
公式释义:
- SUM(C7:$C$13):对下一行起直至最后一行的数据区域求和,也就是说,结果为:二班总分 三班总分*2
- SUMIF(B7:$B$13,"总分",C7:$C$13):对所有“总分”行所在的分数求和,此处结果为三班总分
- 2*…:从第一个 sum 公式可知,求和的时候三班总分加了两次,所以此处要乘以 2;用第一个 sum 的结果减去 2 倍的三班总分,就是二班总分
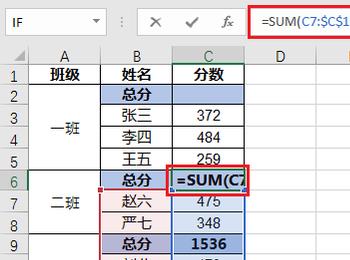
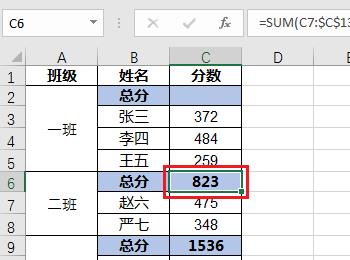
3. 同理,将 C9 或 C6 单元格复制粘贴到 C2,即可计算出一班总分。
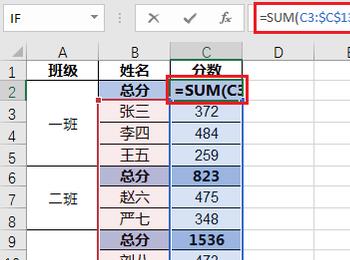
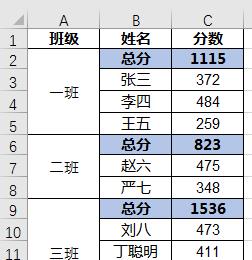
本例为了让教学更加浅显易懂,所以先写最下面的公式,然后复制粘贴到其他单元格。
学会了以后,可以直接先在 C2 单元格写公式,然后筛选出 B 列为“总分”的所有行,将 C2 向下拖动复制公式即可。
解决方案 2:分类汇总法
1. 取消合并单元格:选中 A2:A13 区域 –> 选择菜单栏的“开始”–>“合并后居中”
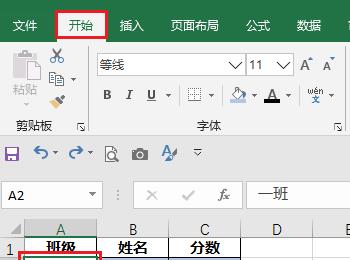
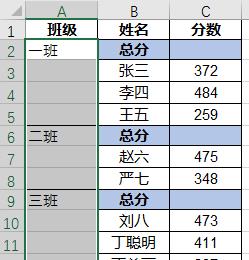
2. 继续选中 A2:A13 区域 –> 按 F5 –> 点击“定位条件”–>“空值”–>“确定”
3. 输入“=A2”–> 按 Ctrl Enter 回车
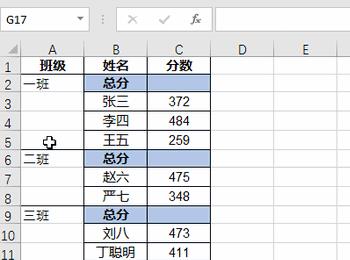

4. 选中 A2:A13 区域 –> 按 Ctrl C –> 选择菜单栏的“开始”–>“粘贴”–>“选择性粘贴”–>“数值”–>“确定”
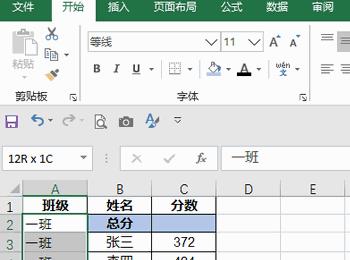
5. 选中 C2:C13 区域 –> 按 F5 –> 点击“定位条件”–>“空值”–>“确定”
6. 将鼠标移到选中的空单元格上,右键单击 –> 选择“删除”–>“整行”–>“确定”
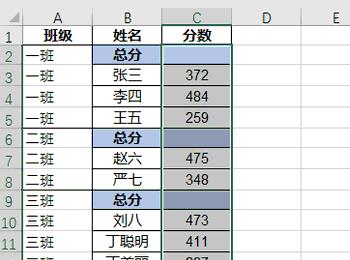
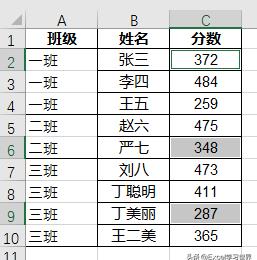
7. 选中 A1:C10 区域 –> 选择菜单栏的“数据”–>“分类汇总”
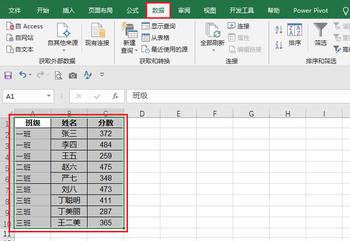
8. 在弹出的对话框中进行如下设置 –> 点击“确定”:
- 分类字段:班级
- 汇总方式:求和
- 选定汇总项:勾选“分数”
- 取消勾选“汇总结果显示在数据下方”
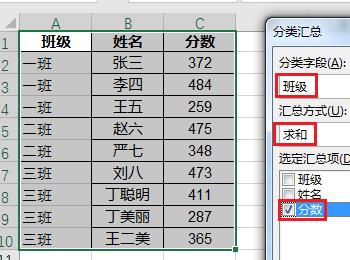
各班成绩就按要求汇总好了,不仅如此,还在最上方汇总出了全年级总分。
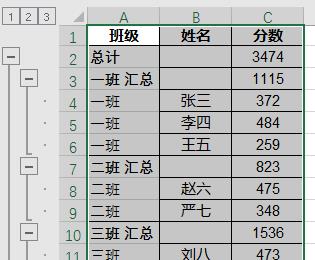
最后,给所有单元格添加框线,再给总计行添加填充色即可。
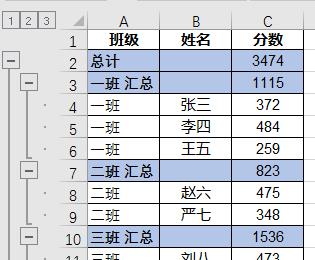
很多同学会觉得 Excel 单个案例讲解有些碎片化,初学者未必能完全理解和掌握。不少同学都希望有一套完整的图文教学,从最基础的概念开始,一步步由简入繁、从入门到精通,系统化地讲解 Excel 的各个知识点。
现在终于有了,以下专栏,从最基础的操作和概念讲起,用生动、有趣的案例带大家逐一掌握 Excel 的操作技巧、快捷键大全、函数公式、数据透视表、图表、打印技巧等……学完全本,你也能成为 Excel 高手。
专栏Excel从入门到精通作者:Excel学习世界99币23人已购查看

