在EXCEL的表格中可以设置单元格的有效性,保证输入内容的规范性。但偶尔在工作中还会遇到在word文档中的表格添加下拉列表选项,这个操作可以实现么?小编告诉你“没问题”。跟着如下步骤走,轻轻松松就搞定。
步骤
1、要在WORD的表格里实现添加下拉列表选项,需要使用到word里面的“开发工具”功能,所以,打开word文件之后,首先要添加“开发工具”。
单击右上角的“文件”选项,再单击选择“选项”功能,弹出“word”选项对话框。

2、单击选择“自定义功能区”,选择“常用命令”,在自定义功能区下方找到“开发工具”,并勾选前面的方框,完成后单击“确定”按钮。
之后,word的标题栏将出现“开发工具”选项。
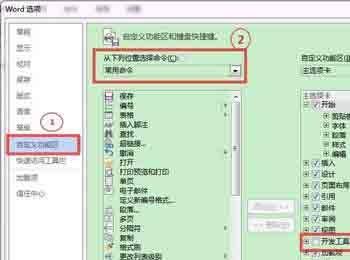
3、单击需要编辑下拉列表选项的单元格,如图中1所示,再单击“开发工具”选项,单击“下拉列表内容控件”选项,在相应单元格内添加此控件。

4、单击含有“下拉列表内容”的单元格,如图中1所示,再单击“开发工具”选项,单击“属性”选项,弹出“内容控件属性”对话框。

5、如图中1所示,勾选“无法删除内容控件”。单击下拉列表中默认的“选择一项”,单击“删除”,再单击“添加”按钮,进行编辑下拉列表内容。

6、在“添加选项”的对话框里,输入在要显示的内容和值,完成后单击“确定”按钮,下拉菜单的内容就添加到“下拉列表属性”下方的方框里面了。

7、继续点“添加”按钮,重复步骤6,直至所有下拉菜单里面的内容全部都输入完毕,单击“内容控件属性”对话框的“确定”按钮。

8、完成之后就单击相应单元格,就可以看到下拉选项的内容,如有新的内容需要添加,则重复步骤6、7即可。

注意事项
在“内容控件属性”对话框中切勿勾选“无法编辑内容”否则将无法显示下拉菜单内容。
以上就是在Word文档中的表格怎么添加下拉列表选项方法介绍,操作很简单的,大家按照上面步骤进行操作即可,希望能对大家有所帮助!
