我们在不同系统之间进行共享文件或者打印机的时候,出现无法访问的提示,该怎么办呢?今天就跟大家介绍一下win10访问win7共享时提示没有访问权限的具体解决方法。
-
1. 一、win7系统共享设置
首先以在D盘新建一个共享文件夹bak为例,进行演示。
1.在D盘的bak文件上,右键,在打开的菜单中,选择属性选项,在弹出的属性窗口中,上方切换到共享选项下,在打开的窗口中,点击高级共享按钮。

-
2. 在弹出的窗口中,勾选上共享此文件夹,然后点击权限按钮,添加evreyone用户之后,给该用户设置完全控制读、写权限。


-
3. 然后进入网络共享中心页面后,点击左上方的更改高级共享设置选项,在打开的页面,点选上【启用文件和打印机共享】、【关闭密码保护共享】的两个选项。



-
4. 4.防火墙设置
然后进入电脑的windows防火墙页面,点击左上方的【允许程序或功能通过防火墙】,在打开的页面,找到【文件和打印机共享】选项,在前面打上勾。
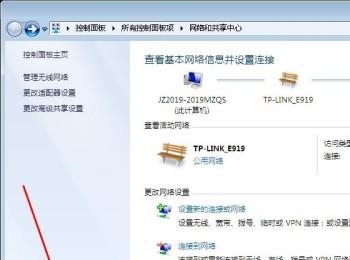


-
5. 5.分区权限设置
然后还要在共享目录的D盘上,右键,在弹出的属性窗口中中,上方选择【安全】选项,点击右下方的编辑按钮,同样添加everyone用户后,设置完全控制权限。最后点击确定完成Win7的设置。




-
6. 二、win10系统设置
因为Win10的安全性增强了,所以在访问win7共享文件夹时会提示无权限。需要进行下面的设置
1.调出运行窗口,在打开的运行窗口中,输入“gpedit.msc"命令后回车,在打开的本地组策略页面,依次展开定位到【管理模块】—【网络】—【lanman工作站】选项
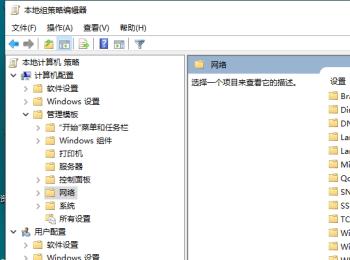
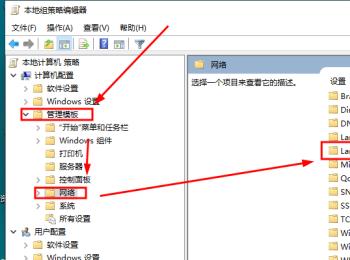
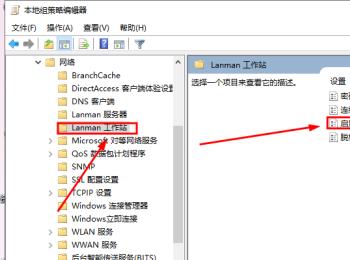
-
7. 在打开的【lanman工作站】下,找到【启用不安全的来宾登陆】选项,双击,在弹出的窗口中,点选上左上方的【已启用】,点击底部的确定按钮即可。
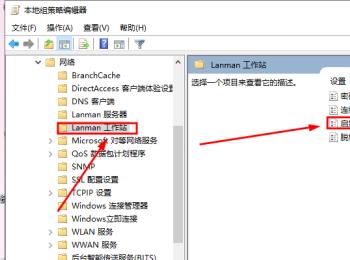

-
8. 最后,我们只要在电脑的地址栏中,直接输入共享电脑的ip地址或计算机名就进入共享文件夹了,如图。
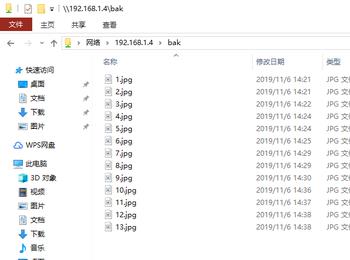
-
以上就是win10访问win7共享时提示没有访问权限的具体解决方法。
