在Word中为字符添加下划线是一件很容易的事情,但是要添加上划线就是不那么方便了。偏偏在某些时候我们还真就需要为指定的字符添加上划线,比如在数学文档中要输入平均数的数学符号,就是在指定变量上加一个短线条。那么,此时此刻,我们应该怎么来做呢?以下几个小小的招数,也许就可以助你一臂之力。以Word 2007为例。
一、在字符上画线条
也许这一招是最没有技术含量的招数了,甚至都可以说是很无赖的招数了。但不是有那句话吗?“不管黑猫白猫,抓住老鼠就是好猫”。不就是在字符上加上划线吗?嘿嘿,咱直接在字符上画出线条来,想要多长就画多长,想要多短就画多短。办法是:点击功能区“插入”选项卡“插图”功能组中的“形状”按钮,在“线条”项目中点击“直线”按钮,然后在窗口中用鼠标拖出一条线段。选中此线段后,再将其拖到字符上方就可以了。
如果线段不允许拖动或不容易放到字符上方或者画出的线段线型不合理,那么可以选中此线段,点击右键,在弹出的菜单中点击“设置自选图形格式”命令,打开“设置自选图形格式”对话框。点击“颜色与线条”选项卡,可以指定线条的颜色、线型、粗细等。点击“版式”选项卡,选中“浮于文字上方”选项,如图1所示,确定后就可以随意拖动线条且不影响字符的正常排版了。
图1 Word 2007设置自选图形格式
二、巧用拼音指南
首先在文档中先输入变量,比如“x”,然后选中此字符,点击功能区“开始”选项卡“字体”功能组中“拼音指南”按钮,打开“拼音指南”对话框,如图2所示。在对话框的“拼音文字”下方的输入框中根据字符数量的多少输入相应数量的下划线,确定后就可以了。
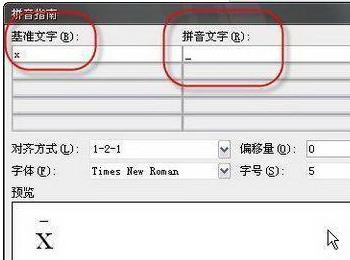
图2 Word 2007拼音指南
三、巧用双行合一
点击功能区“开始”选项卡“段落”功能组中“中文版式”按钮,在弹出的菜单中点击“双行合一”命令,打开“双行合一”对话框。在“文字”下方的输入框中输入“_ x”,注意,在下划线与字符“x”之间有一个空格。如图3所示,确定后就可以了。当然,得到的结果未必就正中我们的心意,可能还需要调整一下字号的大小。
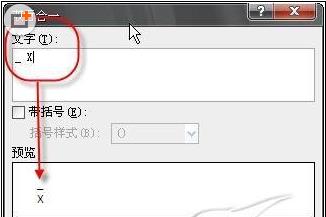
图3 Word 2007双行合一
四、用域代码完成
用域代码来完成添加上划线的任务最显得有技术含量。所以,此法适合在人多的场合,尤其是MM们的面前显摆。实现的方法比较简单,要诀是多用键盘少用鼠标,以取得更好的显摆效果。
首先直接按下“Ctrl+F9”快捷键,产生一个空域符号(一对大括号)。将鼠标定位于大括号内,然后输入如下代码“EQ o(sup5(-),sdo2(x))”,完成后按下“Shift+F9”快捷键,就可以得到平均数的符号了。
如果不留神忘记后面的快捷键了,那也不要紧,输入域代码后,在其上点击右键,然后在弹出的菜单中点击“切换域代码”命令,也可以得到预期效果,如图4所示。

图4 Word 2007设置域代码
五、使用公式工具
如果我们的文档是DOCX格式,那么在Word 2007中的公式编辑器就是可用的。这种情况下,在字符上添加上划线就易如反掌了。
点击功能区“插入”选项卡“符号”功能组“公式”按钮中的圆周率符号,可以在文档中直接插入一个新的公式,同时在功能区中会新出现“公式工具”,其下选项卡为“设计”。点击此选项卡中“结构”功能组“导数符号”下的小三角形,在弹出的列表中点击“顶线和底线”中的“顶线”,如图5所示。最后,在文档中编辑好公式就行了。
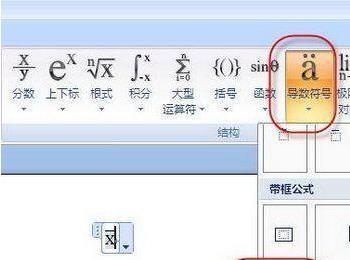
图5 Word 2007插入符号
当然,如果您安装了Mathtype 6的话,那么使用起来就更为方便了,如图6所示。使用Mathtype的话,不受Word版本的限制以及Word文档格式的限制,非常方便。只是插入的公式在文档中会做为图片处理。不过双击公式,仍会调用Mathtype打开,我们仍然可以方便地进行编辑处理。
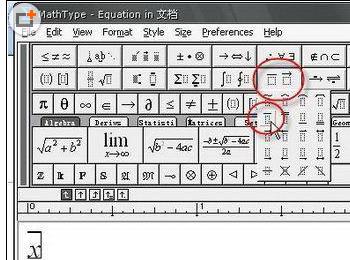
图6 Word 2007调用Mathtype
六、插入特殊符号
知道吗?其实这个上划线还可以利用插入符号的方法来解决的。点击功能区“插入”选项卡“符号”功能组中的“符号”按钮,在弹出的菜单中点击“其他符号”命令,打开“符号”对话框。点击“符号”选项卡,设置“字体”为“Symbol”,然后在下方符号列表中找到那条短的上划线,如图7所示(在希腊字母Alpha的前面)。选中此符号后,点击“插入”按钮,就可以得到图7中对话框前的符号所示效果了。
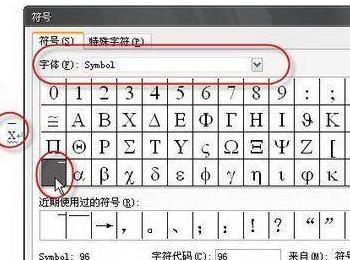
图7 Word 2007插入符号
