在使用电脑的过程中,经常会遇到各种问题,例如任务栏无响应,这种情况一般是设置错误或者文件损坏引起的,这时只需要用排除法就可以解决,下面小编就为大家介绍几种方法,大家可以尝试下。
一、关闭wifi重新连接或者重启路由器
发生底部任务栏无响应后,建议可以先关闭wifi然后重新连接或者选择重启wifi路由器。若还是无响应,请查看后续的解决方法。
二、重启“Windows资源管理器”
1、在键盘上同时按ctrl+alt+delete键,然后在屏幕中选择启动“任务管理器”。
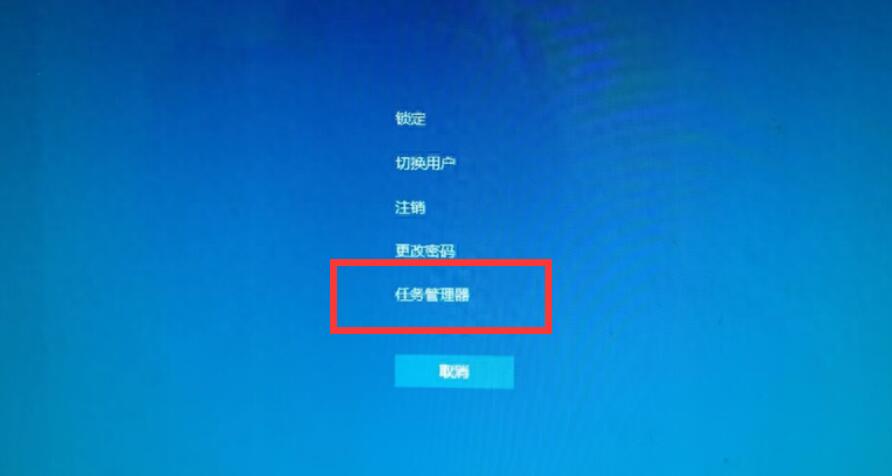
2、在Windows任务管理器下的“进程”选项中,找到“Windows资源管理器”选项,然后,点击右下角的“重新启动”按钮。(建议恢复后,关闭电脑,再启动电脑。)
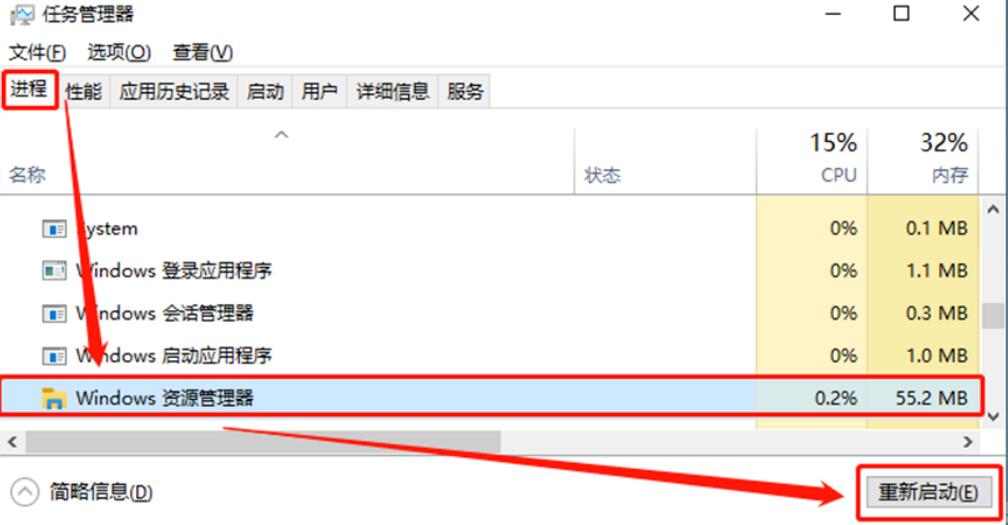
3、若还是无响应,请查看后续的解决方法。
三、删除“资讯和兴趣”(WIN10)
1、在“新建任务”框中,输入gpedit.msc后,点击下方的以管理员身份运行。
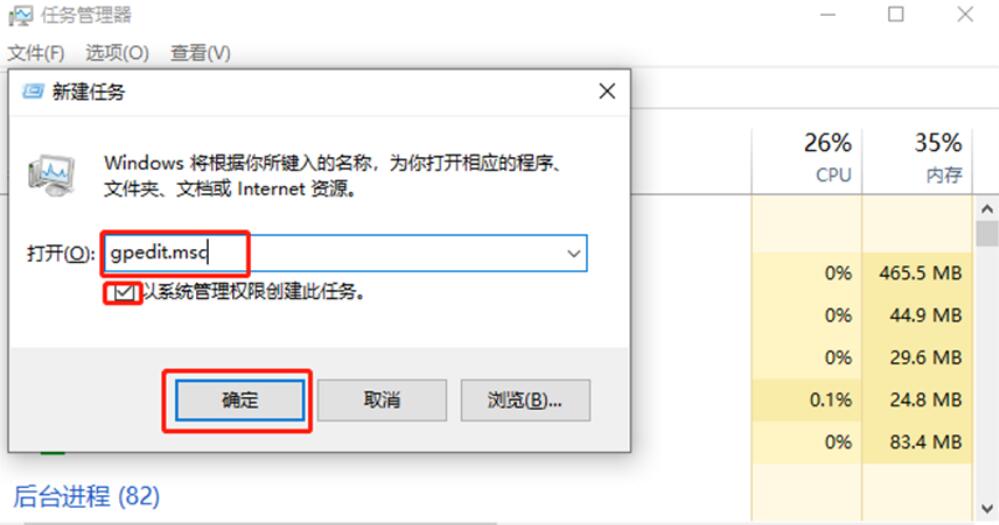
2、在组策略管理器中,找到计算机配置-管理模板-windows组件-咨询和兴趣,然后双击选项,设为禁用。
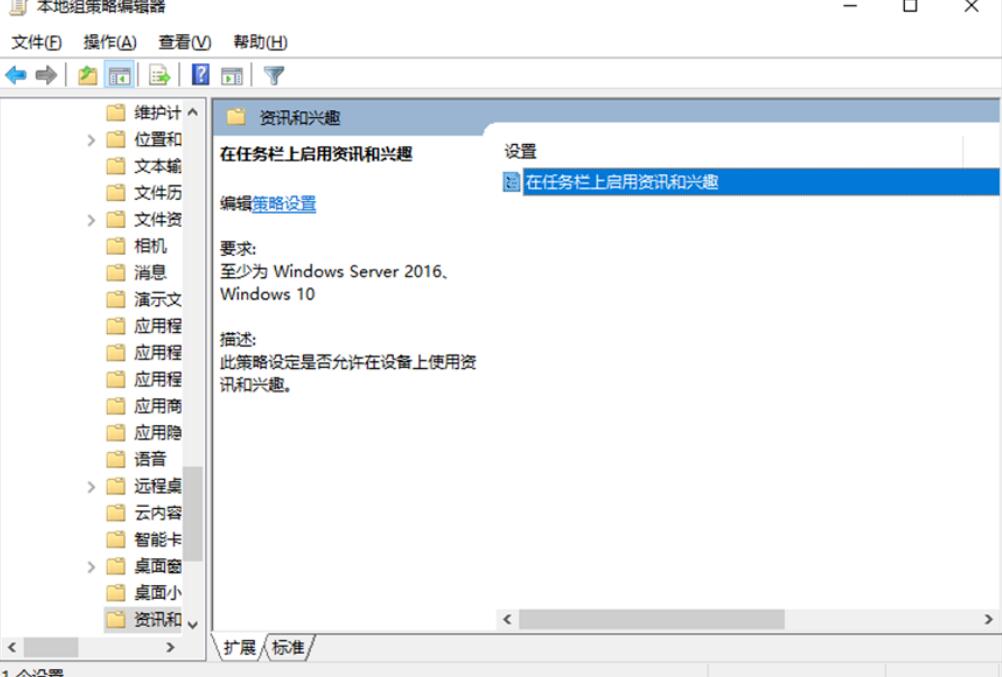
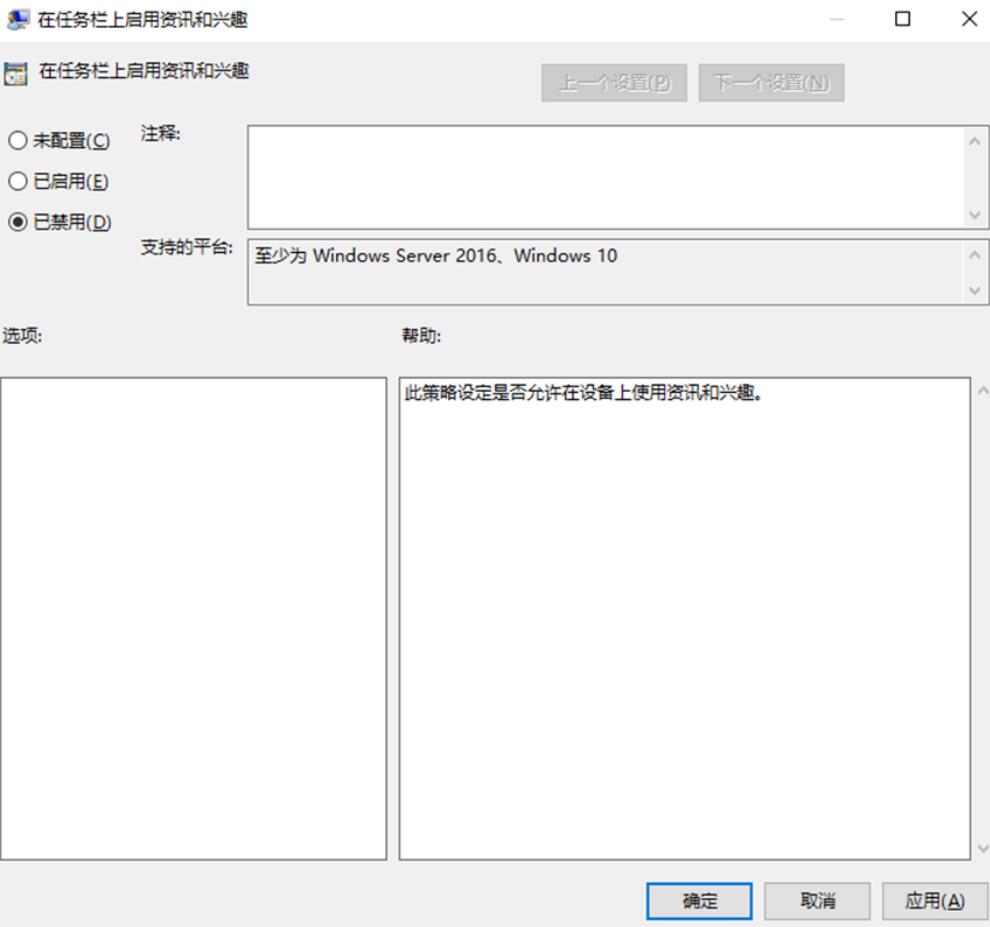
3、在任务了管理器中找到"windows资源管理器",右键,重新启动。同样建议恢复后,关闭电脑,再启动电脑。
4、若还是无响应,请查看后续的解决方法。
四、修复损坏文件
1、在“新建任务”框中,输入Powershell后,一定要点击下方的以管理员身份运行,不然运行会没有任何反应。
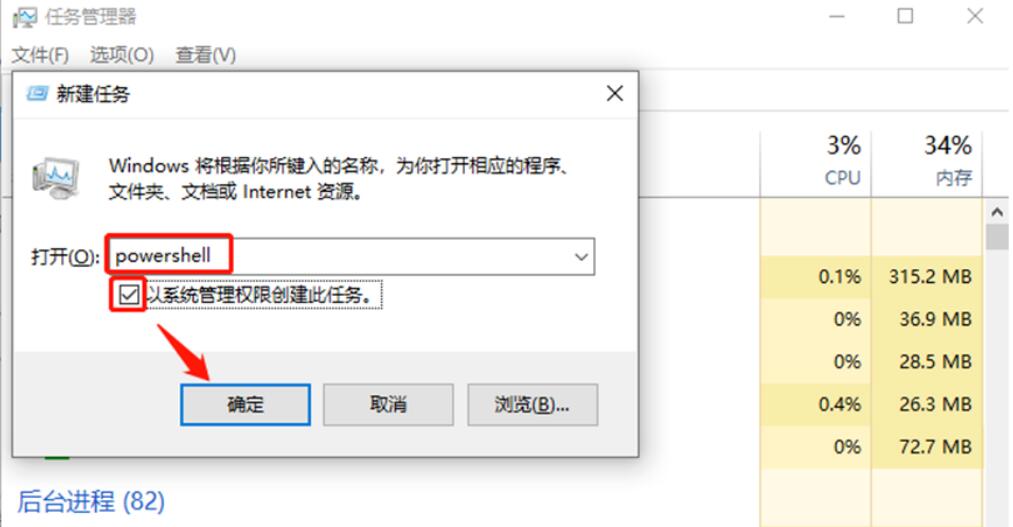
2、WIN10系统下,输入sft/scannow,按下回车:如果结果显示“资源保护未找到任何完整性冲突”,则表示没有损坏的文件。如果有损坏文件,会自行自动修复(如果没有就手动修复吧)。
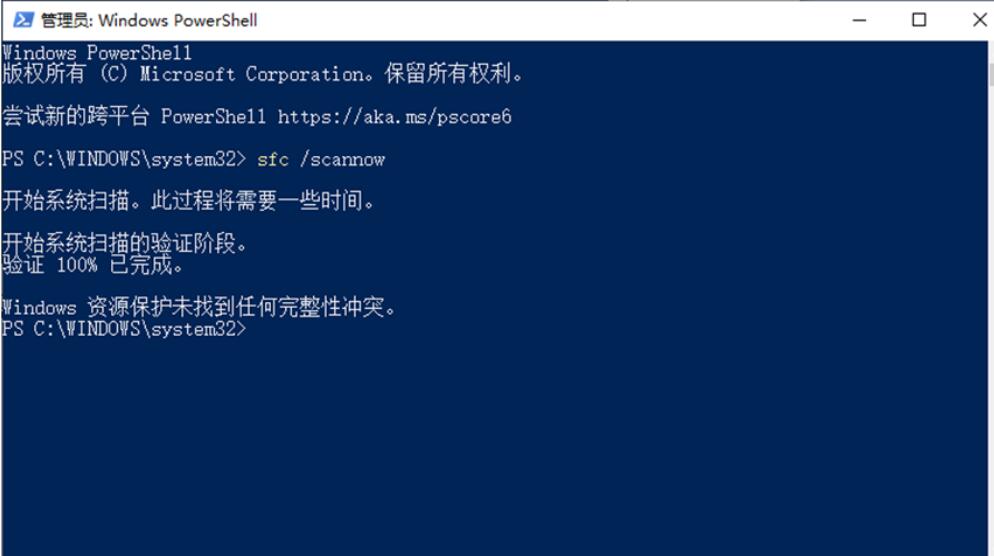
五、重装电脑
一般来说,有时电脑出现问题可以通过重启解决,这时因为电脑在之前可以没有完全加载系统文件,导致出现问题,重启后加载完成问题消失。
